Sponkosoft MiniBackup
Beschreibung
MiniBackup hilft Ihnen, Ihre Dateien vor Verlust zu schützen, indem es sie regelmäßig in ein Sicherungsverzeichnis kopiert.
Funktionen
- Sichern von Verzeichnissen und den darin enthaltenen Dateien, auf Wunsch auch mit Unterverzeichnissen.
- Verschiedene Möglichkeiten, um auf Änderungen zu prüfen: Änderungsdatum, Dateigröße, Archiv-Attribut.
- Wiederherstellen auch manuell möglich, da die Dateien einfach kopiert werden.
- Dateien in der Sicherung können als gelöscht markiert werden, falls das Original gelöscht wurde.
Bei der Wiederherstellung kann man wählen, ob gelöschte Dateien auch wiederhergestellt werden sollen.
- Am Anfang jedes Monats oder jeder Woche kann eine neue Sicherung angefangen werden, um alte Stände zu behalten.
- Sicherungen können inkrementell durchgeführt werden. Dabei werden zuvor erstellte Sicherungen nicht verändert,
und nur die Änderungen seit der letzten Sicherung in einem eigenen Verzeichnis gespeichert.
Was sich nicht ändert, belegt bei weiteren Sicherungen auch keinen Speicherplatz mehr, deshalb kann man sehr häufig sichern.
Bei der Wiederherstellung kann man dann genau den Zeitpunkt wählen, den man braucht.
- Um Speicherplatz zu sparen, können Sicherungen komprimiert werden. Dazu hat man die Wahl zwischen
GZip und BZip2 (komprimiert besser, aber langsamer).
- Für eine höhere Zuverlässigkeit können Prüfsummen (MD5) der gesicherten Dateien erstellt werden.
Beim Sichern und beim Wiederherstellen kann so geprüft werden, ob die Datei wirklich exakt dem Original entspricht.
- Sie können die Sicherung auch auf einem USB-Stick oder einer externen Festplatte speichern:
Wenn das Zielverzeichnis nicht gefunden wurde, startet MiniBackup, sobald es wieder verfügbar ist. (also gleich wenn Sie die Festplatte anschließen)
Am besten, Sie geben dem Laufwerk (in der Datenträgerverwaltung) einen festen Laufwerksbuchstaben weiter hinten im Alphabet (z.B. "S:" für Sicherung), damit es immer den gleichen Buchstaben hat, auch wenn andere USB-Sticks angeschlossen sind. Ansonsten findet MiniBackup womöglich das Sicherungsverzeichnis nicht.
MiniBackup besteht aus vier Teilen
- MiniBackup.exe: Die Konsolenversion zum Erstellen einer Sicherung.
- Config.exe: Zum Konfigurieren und Wiederherstellen von Sicherungen.
- Tray.exe: Erstellt regelmäßig Sicherungen. (Sollte beim Hochfahren automatisch gestartet werden)
- Search.exe: Durchsucht Sicherungen nach bestimmten Dateien.
Konfiguration
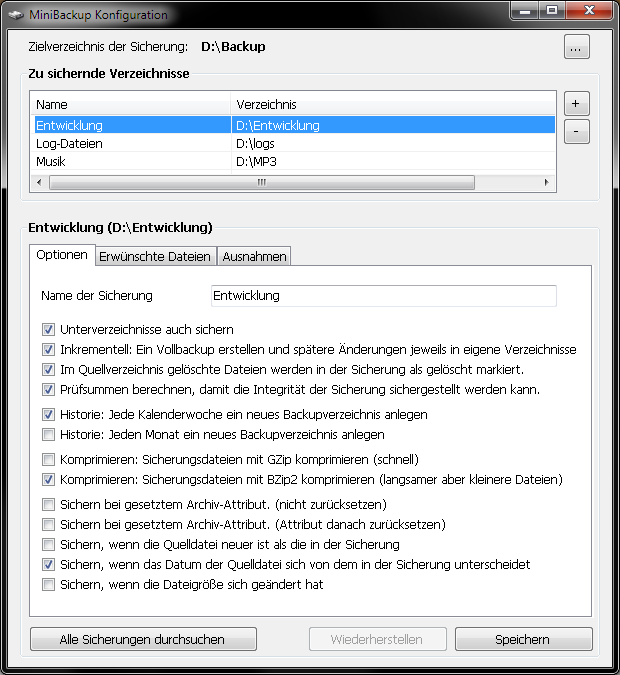 Als erstes sollten Sie das Verzeichnis angeben, in das die Sicherungen gespeichert werden sollen. Klicken Sie dazu auf [...]
Als erstes sollten Sie das Verzeichnis angeben, in das die Sicherungen gespeichert werden sollen. Klicken Sie dazu auf [...]
Anschließend können Sie mit [+] alle Verzeichnisse hinzufügen, die gesichert werden sollen.
Um es übersichtlicher zu halten, können sie der Sicherung einen Namen geben. Wenn einmal gesichert worden ist, kann der Name nicht mehr geändert werden.
Ebenso sind dann einige der Optionen gesperrt.
Auch wenn inkrementell gesichert wird, ist es empfehlenswert, zumindest am Monatsanfang mit einer neuen Sicherung zu beginnen.
Erwünschte Dateien
Normalerweise werden immer alle Dateien gesichert.
Falls nur bestimmte Dateien gesichert werden sollen, kann man diese in der Liste angeben.
Beim Sichern wird jede Datei nur dann gesichert, wenn im Dateinamen mindestens eine der Zeilen vorkommt.
Die Groß-/Kleinschreibung wird nicht beachtet.
Beispiel
Angenommen, es sollen nur alle JPG-Bilder sowie der Inhalt des Verzeichnisses "Rechnungen" gesichert werden:
.jpg
\Rechnungen\
Ausnahmen
Bestimmte Dateien oder Verzeichnisse können von der Sicherung ausgeschlossen werden.
Dies funktioniert genau wie bei den erwünschten Dateien.
Beispiel
Temporäre Dateien nicht sichern:
.tmp
\~
Regelmäßige Sicherung
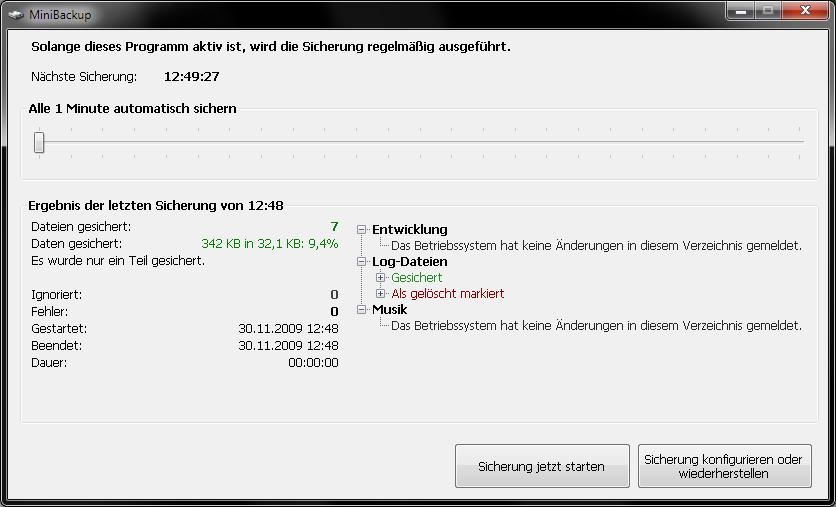 Datensicherung ist nur dann sinnvoll, wenn sie regelmäßig durchgeführt wird. Je häufiger, desto besser.
Datensicherung ist nur dann sinnvoll, wenn sie regelmäßig durchgeführt wird. Je häufiger, desto besser.
Damit Sie sich nicht weiter darum kümmern müssen, sollten Sie die Verknüpfung im Startmenü in den Autostart kopieren.
Bei manchen Windows-Versionen heißt Autostart "Startup".
Wenn Sie den Computer starten wird dann automatisch auch die Sicherung aktiviert.
Stellen Sie mit dem Schieberegler das gewünschte Intervall ein, fertig.
Mehr brauchen Sie hier nicht zu tun.
Sie können allerdings auch manuell eine Sicherung starten, wenn sie gerade nicht auf den nächsten automatischen Zeitpunkt warten möchten.
Wenn das Programm minimiert wird, finden Sie es im Systembereich als Festplattensymbol wieder (neben der Uhr).
Falls es minimiert war als der Computer heruntergefahren wurde, wird es sich beim nächsten Start auch gleich wieder dort verstecken.
Um Ihren Rechner nicht unnötig zu belasten, lässt sich das Programm vom Betriebssystem mitteilen, sobald sich etwas in einem zu sichernden Verzeichnis geändert hat - denn wo es keine Änderungen gab, muss auch nicht gesichert werden.
In diesem Fall kann bei der Statistik allerdings die Gesamtanzahl der Dateien nicht angezeigt werden, da ohne Sicherung auch nicht gezählt wird.
Wenn Sie manuell eine Sicherung starten, wird immer alles gesichert. Ebenso, wenn die letzte Sicherung mehr als 4 Stunden her ist.
Sicherungen durchsuchen
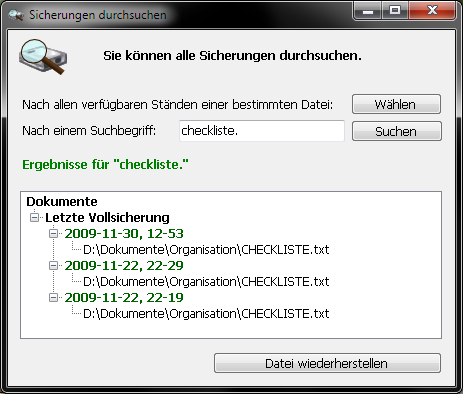 Falls Sie nicht eine komplette Sicherung wiederherstellen möchten, sondern nur eine bestimmte Datei benötigen,
kann Ihnen die Suche weiterhelfen.
Falls Sie nicht eine komplette Sicherung wiederherstellen möchten, sondern nur eine bestimmte Datei benötigen,
kann Ihnen die Suche weiterhelfen.
Dazu können Sie einen Suchbegriff angeben, worauf Ihnen alle Dateien angezeigt werden, deren ursprünglicher Dateiname (oder Verzeichnis) den Begriff enthält.
Sehr nützlich ist auch die Funktion, sich alle Sicherungen einer ganz bestimmten Datei anzeigen zu lassen:
Falls Sie eine Datei ausversehen mit falschem Inhalt überschrieben haben oder einfach einen vorherigen Stand nochmal sehen möchten, werden Sie so schnell fündig.
Tipp: Das Installationsprogramm sorgt dafür, dass Sie auch im Explorer einfach per Rechtsklick auf eine Datei oder ein Verzeichnis im Menüpunkt "Senden An" die Sicherungen nach dieser Datei durchsuchen können.
Konsolenversion
Hiermit kann eine Sicherung manuell durchgeführt werden. Fortgeschrittenen Benutzern kann diese Version bei bestimmten Einsatzszenarien helfen.
Machen Sie sich keine Sorgen, falls Ihnen das nichts sagt - Sie brauchen dieses Programm dann nicht. ;-)
Homepage
Weitere Informationen und Updates finden Sie auf der Homepage: http://www.sponkosoft.de
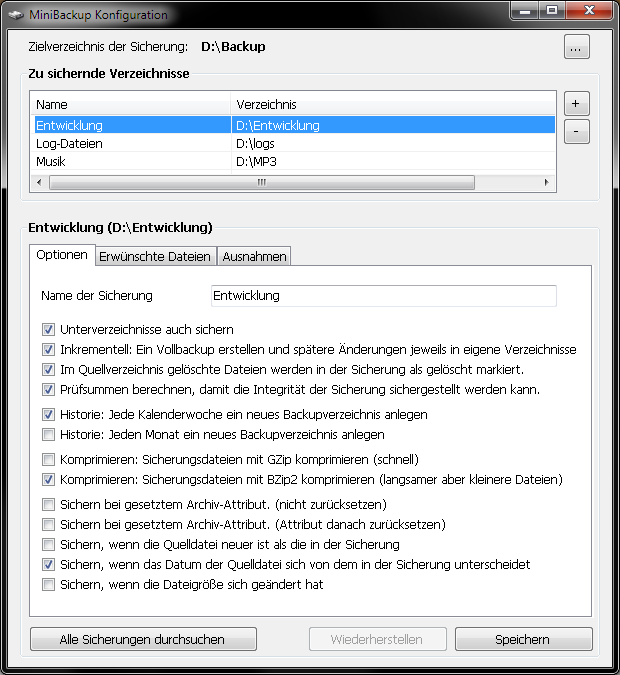 Als erstes sollten Sie das Verzeichnis angeben, in das die Sicherungen gespeichert werden sollen. Klicken Sie dazu auf [...]
Als erstes sollten Sie das Verzeichnis angeben, in das die Sicherungen gespeichert werden sollen. Klicken Sie dazu auf [...]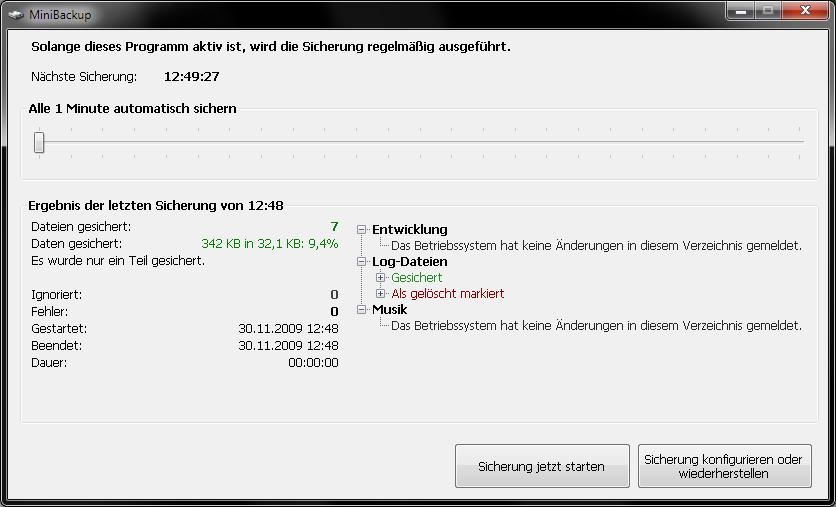 Datensicherung ist nur dann sinnvoll, wenn sie regelmäßig durchgeführt wird. Je häufiger, desto besser.
Datensicherung ist nur dann sinnvoll, wenn sie regelmäßig durchgeführt wird. Je häufiger, desto besser.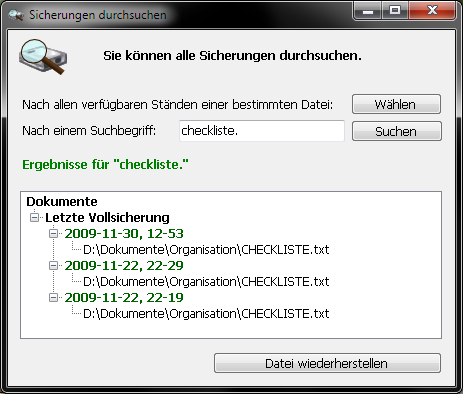 Falls Sie nicht eine komplette Sicherung wiederherstellen möchten, sondern nur eine bestimmte Datei benötigen,
kann Ihnen die Suche weiterhelfen.
Falls Sie nicht eine komplette Sicherung wiederherstellen möchten, sondern nur eine bestimmte Datei benötigen,
kann Ihnen die Suche weiterhelfen.